15 SSH Commands Every Website User Must Know
Wondering what is an SSH command and how can it help your WordPress website?
When managing your website, migrations, updates, or troubleshooting can often be a headache; Secure Shell or SSH commands help you bypass the limitations. They are a typical web-based control panel that grants you direct, secure access to your server.
All in all, they help streamline your workflow, help you troubleshoot issues, manage files and directories, and effectively secure your site.
This article will help you understand SSH commands in detail and introduce you to must-know SSH commands to streamline your WordPress operations.
So let’s get started!
What is SSH Command?
SSH commands are secure protocols that allow you to connect to and manage your server remotely.
Without a graphical interface, these commands provide a command-line interface to perform various tasks, such as file management, system updates, and troubleshooting.
This direct access enables users to efficiently handle site migrations, updates, and configurations, making maintaining and securing their websites easier.
Benefits of Using SSH Commands for WordPress
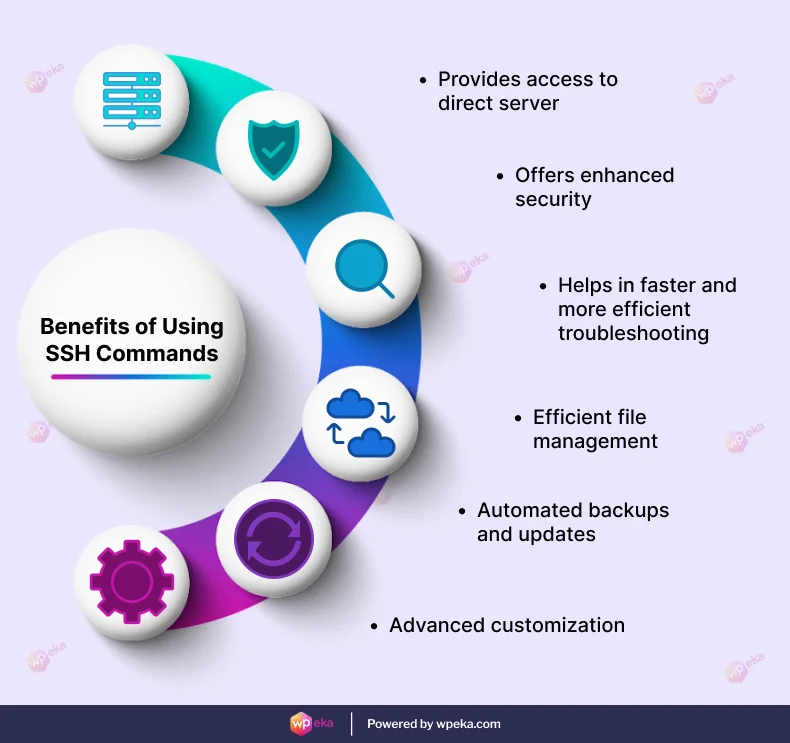
Using SSH commands to manage your WordPress site has various advantages, making your workflow more efficient and secure.
Here are some key benefits:
- Direct Server Access: SSH gives you direct access to your server, allowing you to perform administrative tasks without relying on a web-based control panel.
- Enhanced Security: Since SSH uses encryption, your connection to the server is secure, reducing the risk of unauthorized access. It’s a safer alternative to traditional FTP when transferring sensitive files or managing critical server settings.
- Faster Troubleshooting: SSH lets you diagnose and resolve issues quickly by executing commands directly on the server. You can view server logs, check running processes, and fix problems without waiting for control panel updates or page reloads.
- Efficient File Management: Managing files and directories via SSH is faster than using a graphical file manager. You can quickly move, copy, delete, or modify files in bulk, saving time during site migrations or extensive updates.
- Automated Backups and Updates: SSH allows you to schedule and automate routine tasks such as backups, updates, and cleanups. This ensures your WordPress site is always up-to-date and running smoothly without manual intervention.
- Advanced Customization: With SSH, you can execute advanced commands to optimize server settings, install packages, or perform database operations. This level of control enables more customization and fine-tuning of your WordPress environment.
How To Use SSH Commands In WordPress?
SSH (Secure Shell) offers direct access to your server, making it a handy tool for efficiently managing WordPress websites.
To start using SSH with your WordPress site, you’ll need to gather a few key details from your hosting provider:
- Server Address
- Username
- Password or SSH Key
- Port Number
For example, if you’re using a host. These details can be found in your account’s SSH settings. Once you have this information, you can connect using either the Terminal (for macOS/Linux users) or an SSH client like PuTTY (for Windows users).
Next, follow the below steps to integrate and use SSH commands in WordPress:
1. Open the Terminal
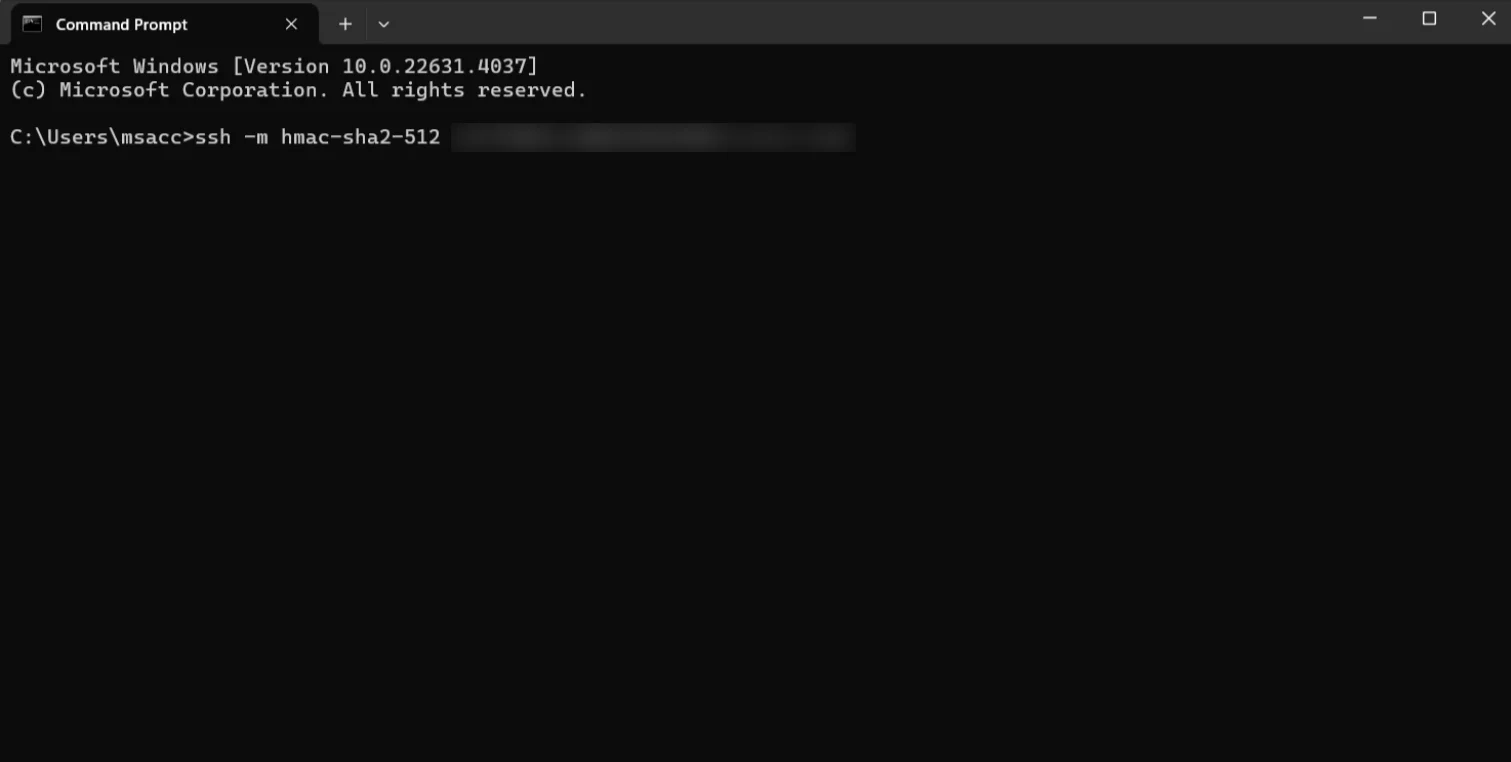
2. Run the SSH Command
ssh username@server-address -p portNext, replace “username,” “server address,” and “port” with the correct details from your hosting provider.
3. Authenticate Your Login
You’ll be prompted to enter your password or upload your SSH key for verification. Once you do so, you’ll have access to your server.
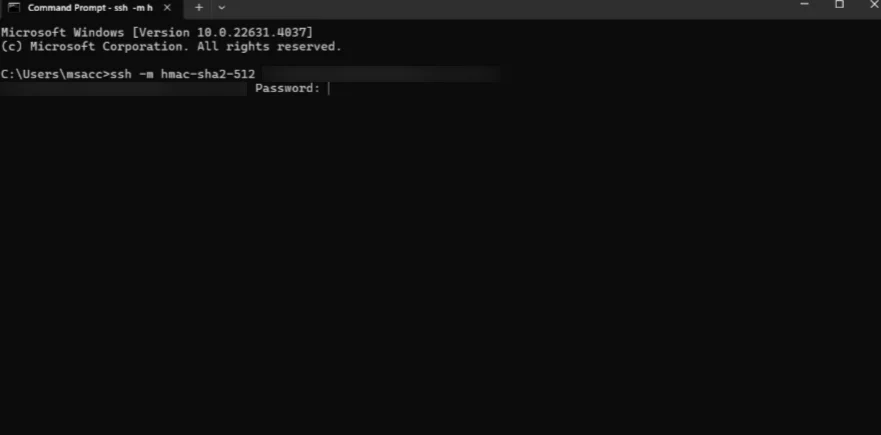
4. Navigate Your WordPress Files
After logging in, you’ll likely spend most of your time in the WP-content folder containing your themes, plugins, and media files. Occasionally, you might need to visit the root directory to work with critical files like wp-config.php.
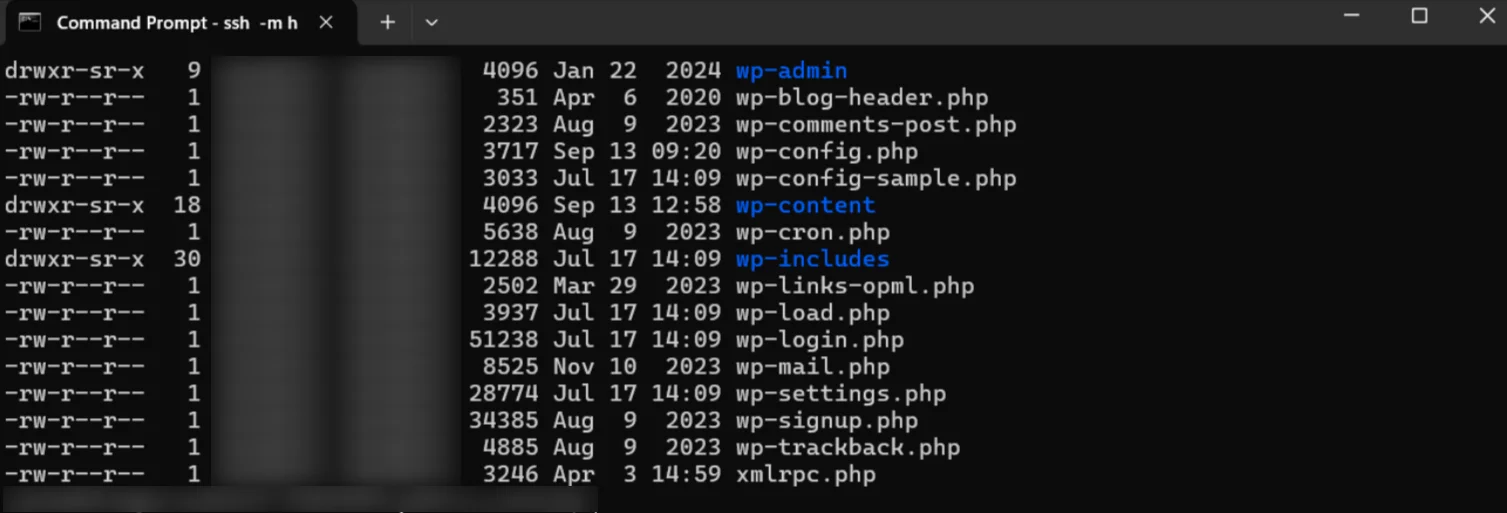
Using SSH commands, you can easily manage files, move between directories, and perform tasks much faster than through a traditional control panel.
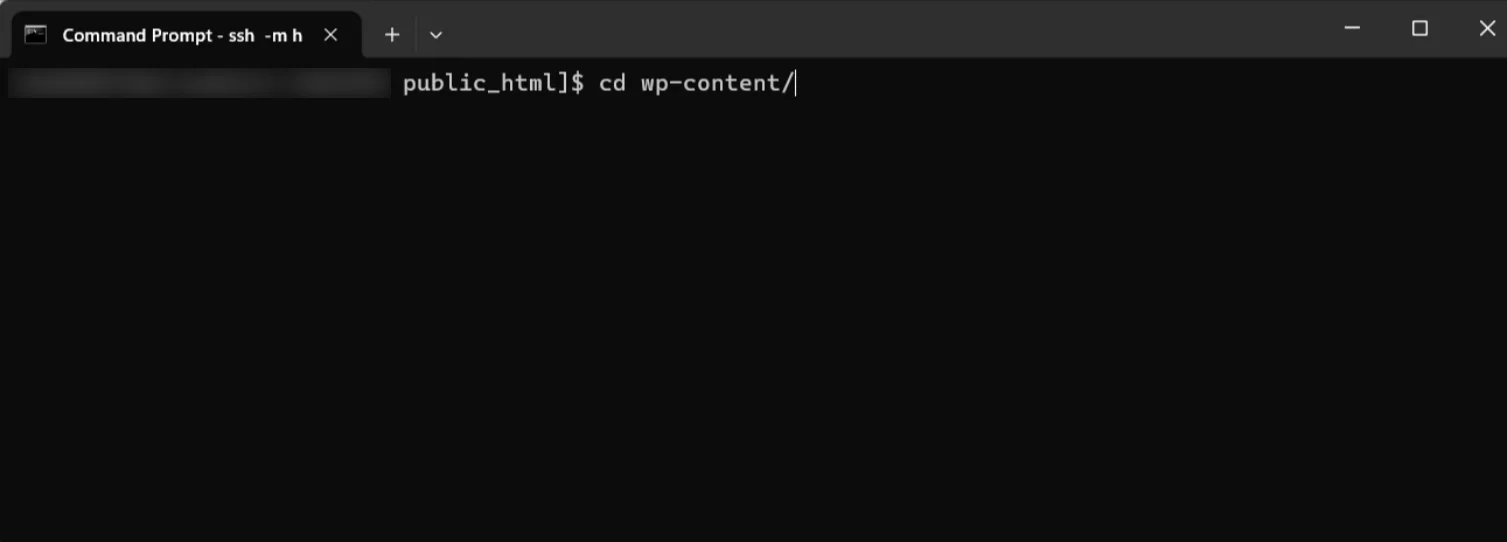
Streamlining WordPress with WP-CLI
SSH’s most significant advantage is the ability to automate tasks with WP-CLI (WordPress Command Line Interface). WP-CLI enhances your workflow by offering a wide range of commands specifically for WordPress. With it, you can:
- Update WordPress core with a single command
- Install or update plugins and themes
- Manage content, like posts and comments
- Perform database backups and maintenance
For example, to update WordPress core files via WP-CLI:
wp core updateCombining SSH with WP-CLI can significantly speed up routine tasks, reduce manual work, and improve overall site management. This makes it a must-have tool for any WordPress user looking to enhance productivity.
Essential SSH Commands For WordPress Users
Using SSH commands can significantly streamline your WordPress site management. Here’s a guide to essential SSH commands that every WordPress user must know:
| Command | Function |
|---|---|
| ls | Lists files and directories in the current directory. |
| cd | Changes the current working directory. |
| pwd | Displays the path of the current directory. |
| cp | Copies files or directories to a new location. |
| mv | Moves or renames files and directories. |
| rm | Removes files or directories. |
| touch | Creates a new empty file or updates the timestamp of an existing file. |
| nano | Edits files directly from the command line (user-friendly). |
| chmod | Changes file and directory permissions. |
| chown | Changes the ownership of files or directories. |
| find | Searches for files and directories based on specified criteria. |
| grep | Searches for specific text within files. |
| wp | Executes WordPress CLI commands for managing WordPress tasks. |
| tar | Creates or extracts compressed archive files. |
| mysqldump | Creates a backup of a MySQL database. |
1. ls Command
lsThe ls SSH command allows users to view files and directories within a server. It lists everything in the current directory, making it easier to navigate your WordPress installation.
To use the function, type:ls to view files or ls -a to see hidden files like .htaccess. For more details like permissions and file sizes, use, which shows additional information.
You can even sort files by modification time using ls -lt. This command helps quickly assess your WordPress directories, making file management and troubleshooting more efficient when working with your server.
2. cd Command
cd /path/to/directoryThe cd command is crucial for WordPress users to navigate between directories on the server. It stands for “change directory” and allows you to move from one folder to another.
To use it, you can simply type cd followed by the directory path.
For example, cd wp-content will take you to your WordPress content folder. To go back one level, use cd ...
The cd command is essential for accessing and managing different directories quickly, enabling you to modify files, update themes, and handle plugins with ease, all while streamlining your WordPress workflow.
3. pwd Command
pwdThe pwd command is simple yet essential for users; it stands for “print working directory.” It shows the full path of your current directory on the server, helping you know exactly where you are within the file structure.
This SSH command allows you to see the exact location, such as /var/www/html/wp-content. This is especially helpful when navigating multiple directories, ensuring you don’t lose track of your position while working on themes, plugins, or configuration files.
Using the pwd command helps you stay organized and avoid making changes in the wrong directory.
4. cp Command
cp source_file destination_fileThe cp command stands for “copy”. It helps you copy files or directories on the server and duplicate files from one location to another.
While using the command, type: cp source destination, where “source” is the file or directory you want to copy, and “destination” is the target location. For example, cp wp-config.php wp-config-backup.php create a backup of your configuration file.
This command is useful for creating backups or moving files without altering the original. It ensures you can safeguard important WordPress files before making changes or updates.
5. mv Command
mv old_name new_nameThe mv command helps you move or rename files and directories on the server. It stands for “move” and allows you to relocate a file or folder to a new location or give it a new name.
For example, mv old-theme/ new-theme/ renaming a theme folder or mv wp-config.php /backup/ moveing the configuration file to a backup folder.
This command helps you manage and organize your WordPress files efficiently, whether you’re restructuring your directories or renaming files before making updates or changes to your site.
6. rm Command
rm file_to_deleteThe rm command is a powerful tool for WordPress users to remove files or directories from the server. It stands for “remove” and allows you to delete unnecessary or outdated files.
To use it, simply type: rm filename, where “filename” is the file you want to delete. For example, rm error_log deletes a log file. To remove directories, use the rm -r option.
You must take care while using this command, as it permanently deletes files without sending them to a recycle bin. The rm command is ideal for cleaning up your server and keeping your WordPress installation clutter-free.
7. touch Command
touch new_file.txtThe touch command is a handy tool for WordPress users to create new empty files or update the timestamp of existing files on the server.
The command: touch filename, creates a new file with the specified name, such as touch newfile.php. If the file exists, the command helps you update its last-modified timestamp without changing its content.
The touch command is useful when setting up new configuration files and theme files or quickly generating placeholders for future edits. It helps streamline file management, making preparing your WordPress site for updates or customizations easy.
8. nano Command
nano filenameThe nano command is a straightforward text editor that allows users to edit files directly from the command line.
By typing: nano filename, you can open the specified file in the Nano editor, such as nano wp-config.php. Nano provides an easy-to-use interface for making changes, with on-screen instructions for common tasks like saving (Ctrl + O) and exiting (Ctrl + X).
This command is perfect for quickly updating configuration files, modifying code, or troubleshooting issues without a graphical interface. Nano’s simplicity and accessibility make it an essential tool for managing and editing your WordPress site directly from the server.
9. chmod Command
chmod 644 file_or_directoryThe chmod command is vital for WordPress users to manage file and directory permissions on the server. It stands for “change mode” and allows you to set or modify permissions for files and directories.
To use the command type: chmod permissions filename, where “permissions” are the desired access levels (e.g., 755), and “filename” is the file or directory you want to modify.
For example, chmod 644 wp-config.php sets read and write permissions for the owner and read-only for others.
Properly configuring permissions ensures your WordPress files are secure and accessible only to authorized users, preventing unauthorized access or modifications.
10. chown Command
chown user:group file_or_directoryThe chown command is essential for WordPress users to change the ownership of files and directories on the server. It stands for “change owner” and allows you to specify a new owner and group for a file or directory.
To use the command type: chown user:group filename, where “user” is the new owner, “group” is the group, and “filename” is the file or directory you want to update.
For example, chown www-data:www-data wp-content/ changes ownership to the www-data user and group.
Correct ownership ensures proper access control, which is crucial for maintaining the security and functionality of your WordPress site.
11. find Command
find /path/to/search -name "filename"The find command, as the name suggests, is used to search for files and directories on the server based on various criteria. It lets you locate files by name, type, size, and modification date.
When using the command, type: find path -criteria, where “path” is the starting directory, and “criteria” defines your search parameters.
For example, find /var/www/html -name "*.php" searches for all PHP files in the specified directory.
This command is invaluable for quickly locating files, whether you’re troubleshooting issues, managing updates, or organizing your WordPress site’s directory structure efficiently.
12. grep Command
grep "search_term" fileThe grep command, which stands for “global regular expression print,” is essential for WordPress users to search for specific text within files on the server. It and allows you to find lines of text that match a given pattern.
To use the command type: grep pattern filename, where “pattern” is the text you’re searching for, and “filename” is the file to search in.
For example, grep 'error' error_log searches for occurrences of the word “error” in the error_log file.
This command helps you quickly locate and review relevant content, making it easier to troubleshoot issues or analyze logs within your WordPress site.
13. wp Command
wp plugin update --allThe wp command is a powerful tool for WordPress users, offering a command-line interface to manage WordPress installations efficiently. It stands for “WordPress CLI” and allows you to perform various tasks, such as updating core files, installing plugins, and managing content.
For example, typing wp plugin install plugin-name installs a new plugin while wp theme update --all updating all installed themes.
The wp command simplifies complex tasks and automates routine operations, making it a valuable tool for developers and administrators.
14. tar Command
tar -czvf archive_name.tar.gz directory_to_compressThe tar command is crucial for WordPress users to create or extract compressed archive files on the server. It stands for “tape archive” and simplifies file management by bundling multiple files into a single archive or extracting them.
Use it by typing tar options archive-file files, where “options” define the operation (e.g., -cvf for creating, -xvf for extracting), “archive-file” is the name of the archive, and “files” are the files or directories to include.
For example, tar -cvf backup.tar wp-content/ creates an archive of the wp-content directory. The tar command helps with backups and file transfers efficiently.
15. mysqldump Command
mysqldump -u username -p database_name > backup_file.sqlThe mysqldump command is essential for WordPress users to create backups of MySQL databases. It allows you to export your database into a SQL file, which can be used for restoration or migration.
To perform the command function, type: mysqldump -u user -p database > backup.sql, where “user” is your MySQL username, “database” is the name of the database, and backup.sql is the output file.
For example, mysqldump -u root -p mydatabase > mydatabase_backup.sql, it creates a backup of the mydatabase database. The mysqldump command ensures you have a reliable backup for your WordPress site’s database.
FAQ
SSH commands are secure protocols that provide a command-line interface for managing and configuring servers remotely. They enable tasks like file management, system updates, and troubleshooting without a graphical interface.
To connect, you need the server address, username, password or SSH key, and port number. Use a terminal or an SSH client like PuTTY, then run the SSH command with these details to gain server access.
SSH commands provide direct server access, enhance security with encrypted connections, and enable faster troubleshooting and file management. They streamline tasks like site updates and backups, improving overall efficiency and control.
Conclusion
Mastering SSH commands can significantly enhance your WordPress management experience.
By leveraging these powerful tools, you can streamline tasks such as file management, server navigation, and backups while maintaining a secure environment.
Embracing these commands not only improves your workflow but also helps ensure your WordPress site’s stability and security.
Further, if you liked this article, you can also consider reading:

