Can You Use ADBLink with Firestick 4K Max? Find Out Here
The Firestick 4K Max is a powerful streaming device that offers advanced features for entertainment and smart TV management. When paired with ADBLink, a versatile tool for developers and advanced users, you can unlock even more potential, such as installing third-party apps, managing files, and debugging. In this guide, we’ll explore how to connect your Firestick 4K Max to ADBLink, the benefits of using this setup, and how to troubleshoot common issues.
Overview of Firestick 4K Max and ADBLink
The Firestick 4K Max is Amazon’s premium streaming device, known for its support for 4K UHD content, HDR10+, Dolby Vision, and a user-friendly interface. It’s designed to deliver a seamless streaming experience while offering customization options for tech-savvy users.
ADBLink, on the other hand, is a lightweight software tool that enhances your ability to manage Firestick devices. With ADBLink, you can:
- Install third-party APKs not available on the Amazon App Store.
- Manage files on your Firestick.
- Debug applications and settings.
- Create backups of your Firestick configuration.
Combining these two tools gives you complete control over your Firestick 4K Max.
Setting Up ADBLink with Firestick 4K Max
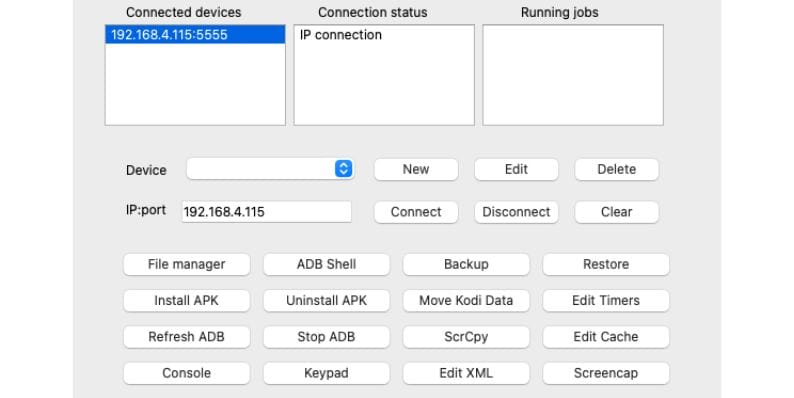
To connect ADBLink with your Firestick 4K Max, follow these steps:
1. Enable ADB Debugging on Your Firestick
Before connecting, you need to activate debugging and installation permissions on your Firestick:
- Navigate to Settings > My Fire TV > Developer Options.
- Turn on ADB Debugging and Apps from Unknown Sources.
2. Find Your Firestick’s IP Address
You’ll need the IP address of your Firestick to establish the connection:
- Go to Settings > My Fire TV > About > Network.
- Note the IP address displayed.
3. Install ADBLink on Your Computer
Download and install ADBLink on your PC or Mac from its official website. Ensure the software is updated to the latest version for compatibility with Firestick 4K Max.
4. Configure ADBLink for Your Firestick
- Open ADBLink and click New to add a device.
- Enter your Firestick’s IP address and assign it a name for identification.
5. Connect ADBLink to Firestick
- Click Connect in ADBLink. If successful, your Firestick will appear in the connected devices list.
You’re now ready to use ADBLink to manage your Firestick 4K Max.
Benefits of Using ADBLink with Firestick 4K Max
Pairing ADBLink with Firestick 4K Max opens up numerous possibilities:
- Install Third-Party APKs: Easily sideload apps not available on the Amazon App Store.
- File Management: Transfer, delete, or organize files directly on your Firestick.
- Debugging Features: Utilize advanced debugging tools to troubleshoot apps and settings.
- Create Backups: Save your Firestick’s settings and restore them whenever needed, especially useful for custom configurations.
- Enhanced Customization: Fine-tune your Firestick experience beyond the default settings.
These features make ADBLink an essential tool for users who want more control over their Firestick devices.
Common Connection Issues and Solutions
If you encounter problems connecting ADBLink to your Firestick 4K Max, here are some common solutions:
- Check ADB Debugging Status: Ensure ADB Debugging is enabled on your Firestick.
- Verify IP Address: Confirm the IP address entered in ADBLink matches your Firestick’s current IP. IP addresses can change if your network resets.
- Restart Devices: Restart both your Firestick and computer to refresh the connection.
- Disable Firewalls: Temporary firewall or antivirus settings may block ADBLink. Disable them briefly to test the connection.
- Update Software: Ensure both your Firestick firmware and ADBLink software are up to date for compatibility.
Best Practices for Safe ADBLink Use with Firestick
When using ADBLink with your Firestick, security is key. Follow these best practices to keep your device safe:
- Disable ADB Debugging When Not in Use: Leaving debugging enabled can expose your Firestick to unauthorized access.
- Use a Secure Network: Always connect your Firestick to a private Wi-Fi network to minimize security risks.
- Update Regularly: Keep both your Firestick and ADBLink updated to ensure compatibility and protect against vulnerabilities.
- Be Cautious with Third-Party Apps: Only install APKs from trusted sources to avoid potential malware.
By adhering to these practices, you can safely enjoy the full capabilities of ADBLink and Firestick 4K Max.
Conclusion
Connecting your Firestick 4K Max to ADBLink is a straightforward process that unlocks powerful features like APK installation, file management, and debugging. By following the steps outlined in this guide, you can set up ADBLink with ease and troubleshoot any connection issues that arise.
Whether you’re customizing your Firestick or exploring new apps, ADBLink provides the tools you need for a seamless experience. Just remember to follow security best practices to protect your device and data.
Have you tried using ADBLink with your Firestick 4K Max? Share your experiences and tips in the comments below!
Where Should We Send
Your WordPress Deals & Discounts?
Subscribe to Our Newsletter and Get Your First Deal Delivered Instant to Your Email Inbox.

