Balena Etcher, often referred to simply as Etcher, is a powerful and user-friendly tool for creating bootable USB drives and SD cards. It is widely used for flashing operating system images onto storage devices with speed and reliability. Whether you are setting up a Linux distro, Windows, or even custom firmware, Etcher simplifies the process and minimizes errors. If you are using Kali Linux and want to install Balena Etcher, this guide will walk you through the steps to get it up and running smoothly.
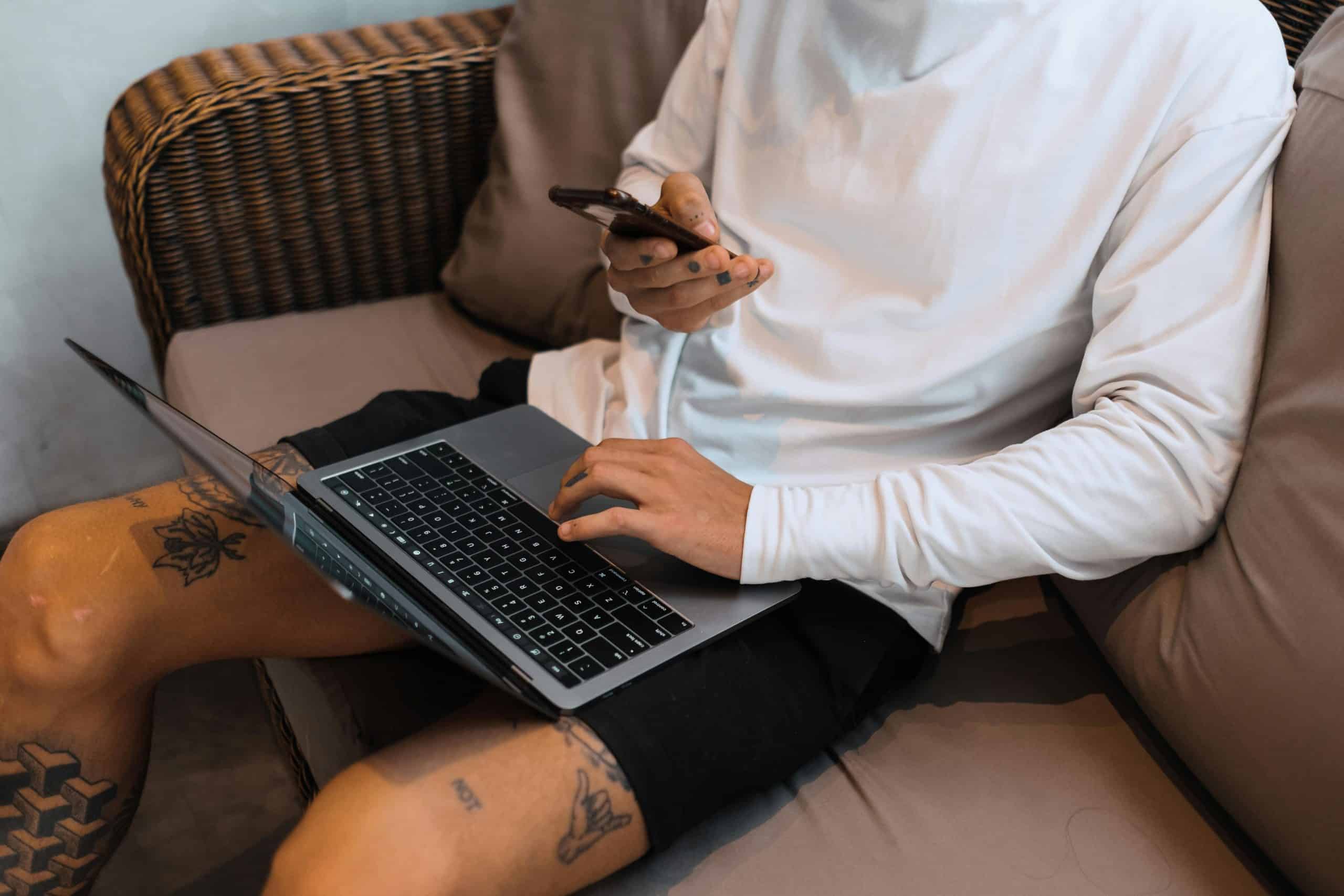
Why Use Balena Etcher?
Before diving into the installation steps, it’s worth understanding why Balena Etcher is so popular:
User-Friendly Interface: Etcher has a clean and intuitive design, making it easy to flash ISO images without technical complications.
Cross-Platform: It works on Linux, Windows, and macOS, providing consistency for users on different operating systems.
Error Reduction: Etcher verifies the flashed data to ensure the image is not corrupted. This greatly reduces the chances of creating an unusable bootable drive.
Wide Format Support: It supports ISO, IMG, and other disk image formats.
For Kali Linux users, this tool is especially useful when creating bootable drives for penetration testing, system repair, or installing other Linux distros.
Installing Balena Etcher on Kali Linux
Balena Etcher can be installed on Kali Linux using its official .AppImage file or via a Debian package. Below, we will explore both methods.
Method 1: Installing Balena Etcher Using the .AppImage File
The AppImage format is ideal for users who want a portable version of Balena Etcher without modifying system libraries.
Download the AppImage File
Visit the official Balena Etcher website: https://www.balena.io/etcher/.
Look for the “Linux x64” option and download the latest AppImage file.
Alternatively, you can download it using the terminal:
wget
Note: Replace the version number in the URL with the latest version available on the official site.
Make the File Executable
After downloading, you need to grant execution permissions to the AppImage file:
chmod +x balenaEtcher-*.AppImage
Run the AppImage
Once the file is executable, you can launch Balena Etcher by running the following command:
./balenaEtcher-*.AppImage
The graphical user interface (GUI) will appear, and you can start flashing images to your USB or SD card.
Method 2: Installing Balena Etcher Using the Debian Package (.deb)
If you prefer installing Etcher system-wide, you can use the Debian package provided by Balena.
Download the .deb Package
Head to the official Balena Etcher GitHub releases page: https://github.com/balena-io/etcher/releases.
Download the latest .deb file, or use the terminal to do so:
wget
Install the .deb Package
Use the apt command to install the downloaded package:
sudo apt install ./balena-etcher_*.deb
This command will handle any dependencies required to install Etcher.
Launch Balena Etcher
After the installation is complete, you can launch Balena Etcher from your application menu or run:
balena-etcher-electron
Verifying the Installation
To confirm that Balena Etcher is correctly installed and working, simply launch the application. You should see the familiar Balena Etcher interface, where you can select your ISO image, choose a target USB drive, and start the flashing process.
Troubleshooting Common Issues
If you encounter issues, here are a few solutions:
Missing Libraries: When running the .AppImage file, ensure you have the required libraries installed:
sudo apt install libfuse2
Permission Issues: If the AppImage fails to run, verify that you’ve granted execution permissions using chmod +x.
Corrupt Downloads: Re-download the file if you suspect the AppImage or .deb file is corrupted.
Installing Balena Etcher on Kali Linux is quick and easy using either the AppImage or the .deb package. With its simple interface and robust flashing capabilities, Balena Etcher is an essential tool for creating bootable drives. Whether you’re a beginner or an experienced user, it ensures that the flashing process is efficient and error-free.
Now that you have Balena Etcher installed, you can confidently create bootable USB drives for your next project or operating system installation.
Where Should We Send
Your WordPress Deals & Discounts?
Subscribe to Our Newsletter and Get Your First Deal Delivered Instant to Your Email Inbox.
